These instructions apply to our Mac customers that need help with the printing continuous labels for their DYMO Thermal Printer. You will need to change the default printer settings on your Mac. Here's how:
Open up your Safari browser and type in the following URL: http://localhost:631/admin
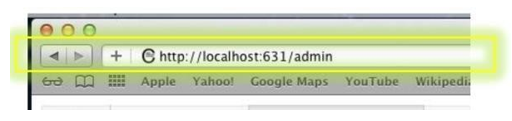
This will open up your CUPS Administration window where you can manage your printer.
NOTE: If you receive the following error “Web Interface is Disabled” please follow the steps in bold, otherwise skip to below and continue.
1. Open up Terminal on your system. (Navigate to /Applications/Utilities and double- click on )
2. Type the following into your Terminal and press Enter: cupsctl WebInterface=yes
You can now close out of Terminal and start over with trying to access the CUPS Administration URL.
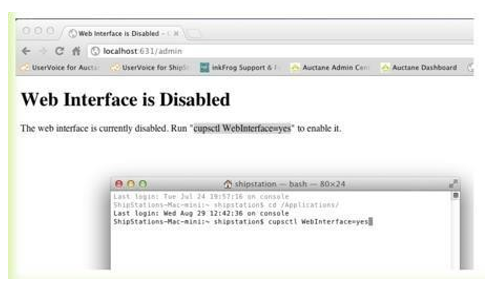
Click on the “Manage Printers” button:
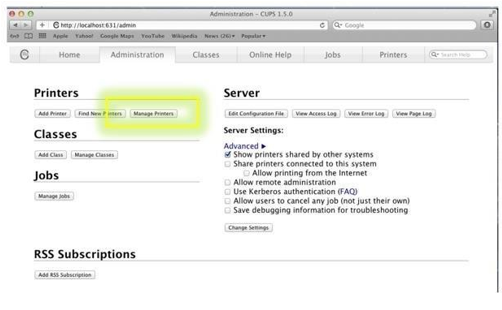
From the list of printers click on the DYMO, on this window you want to click on the drop-down box that currently shows “Administration” and choose “Set Default Options”:
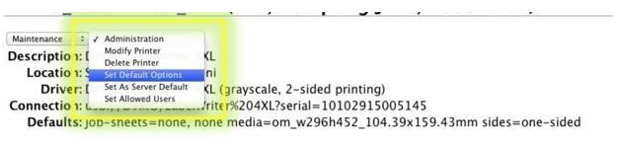
Now you should be in the default settings for your DYMO. On the General settings you will want to match the following settings and then click “Set Default Options”.
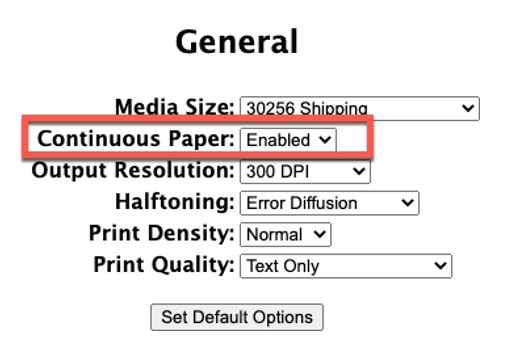
Then change the label settings on ScanLister to the following.
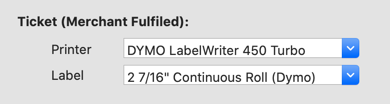
Comments
0 comments
Please sign in to leave a comment.